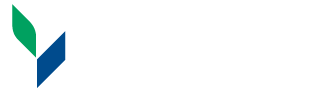How to Edit an Item Requisition
Click on the Finance dropdown and under the Procurement heading choose Item Requisition.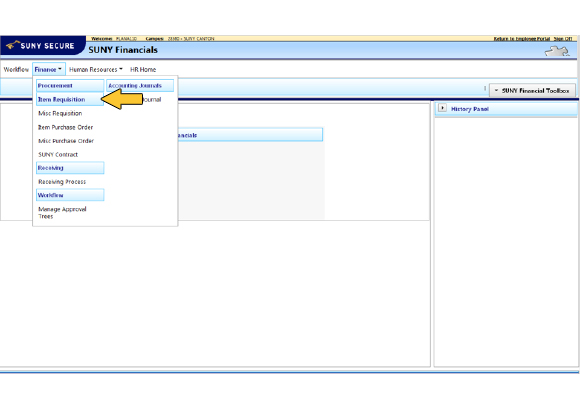
Choose Req Search under the SUNY Financial Toolbox
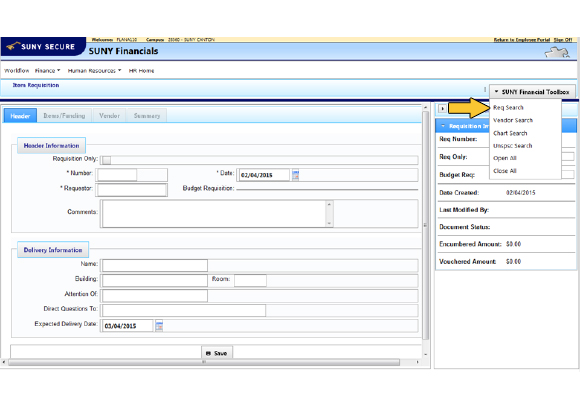
Type in your Requisition Number and click Search.
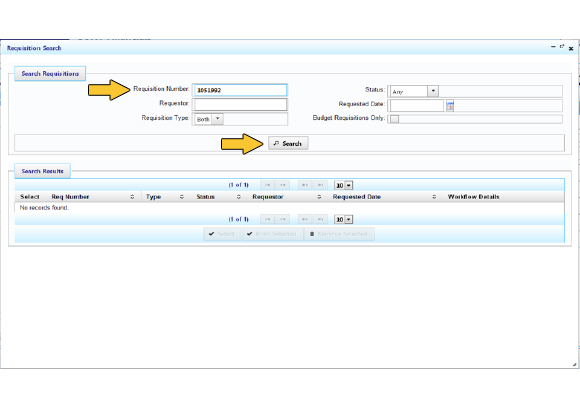
Choose your req and then click select.
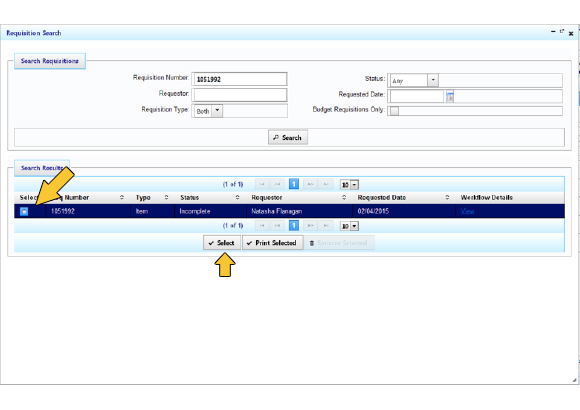
Once you click select, it will bring you to this page, the summary tab, and scroll down to the bottom.
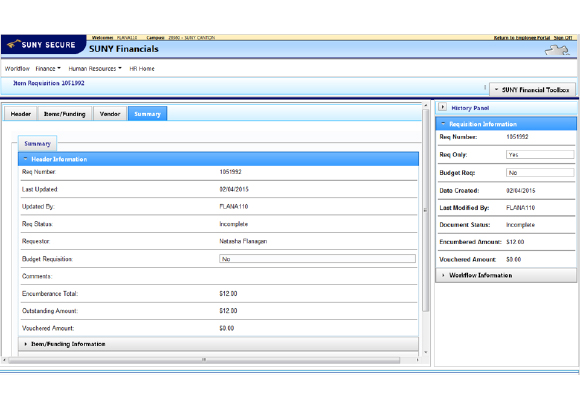
You should then see the words; View Workflow Details, Print, and Edit. Choose Edit.

A box will then pop-up, click OK.
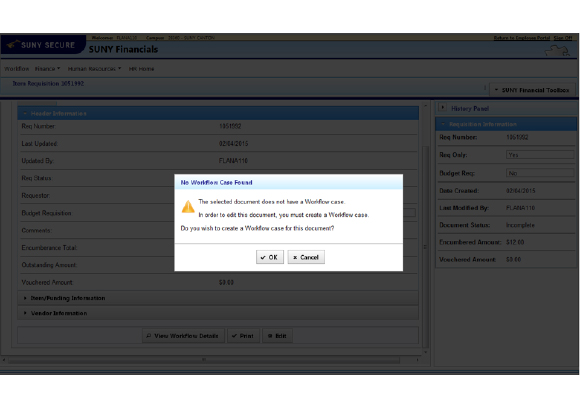
You will then see this screen, where you can choose what you would like to edit; Header, Item/Funding, or the Vendor.

In order to edit the Item/Funding or Vendor you must scroll down until you see Item/Funding and Vendor at the bottom.
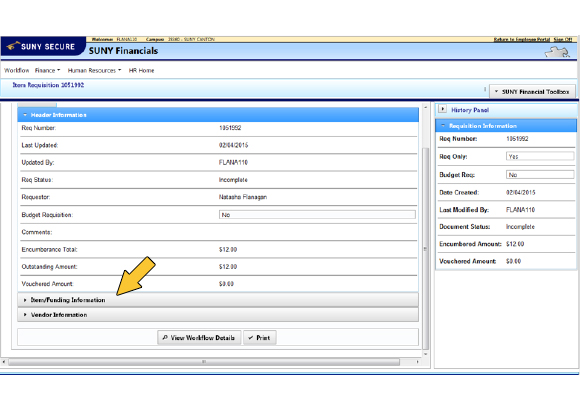
To edit the Item/Funding Information, click on Item/Funding Information and this screen will appear.
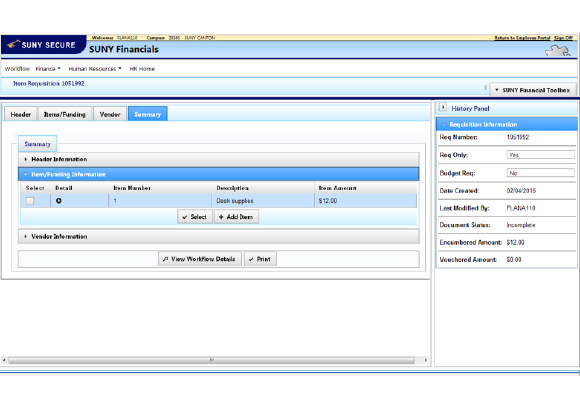
Select the Item you would like to edit and then click Select. You may then update what you need, making sure to Update Funding, and be sure to click Save.
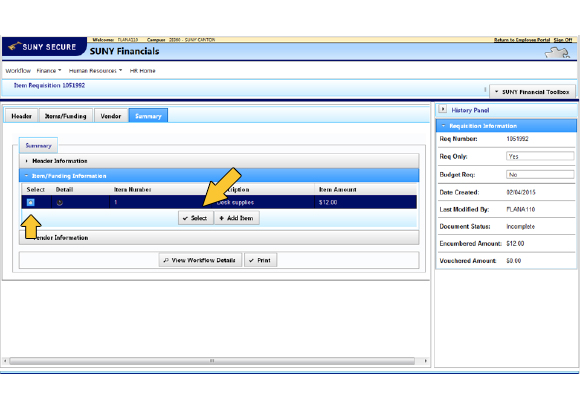
Once finished go to your workflow. Choose your req and then click approve.
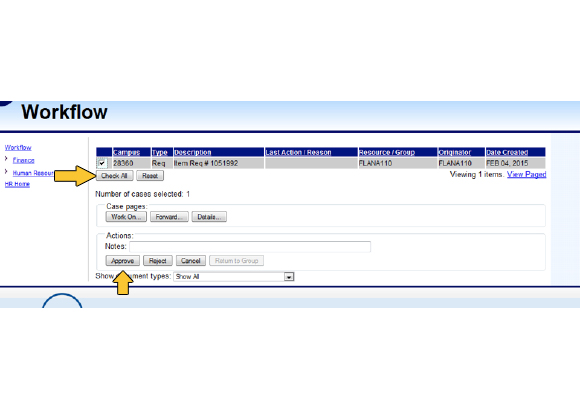
To update/change a vendor, click on the Vendor tab.
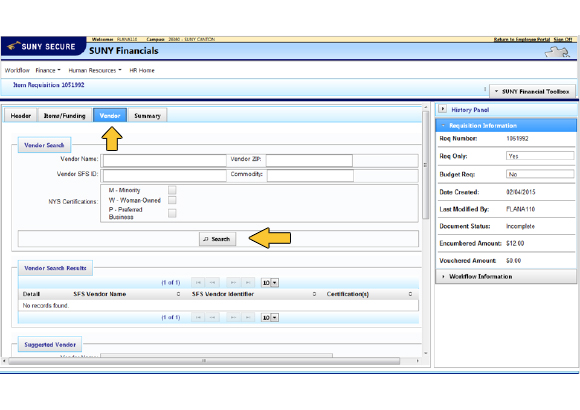
You can either look up a vendor by their name or their SFS ID. The % symbol can be used as a wildcard to expand your search, for example: S & B Computer% or Dell Market%, then click Search.
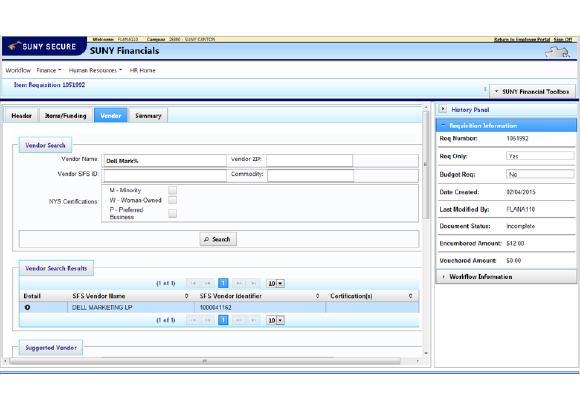
When you find the Vendor you are looking for, you select it and then will see this screen, make sure you click Add Suggested Vendor.
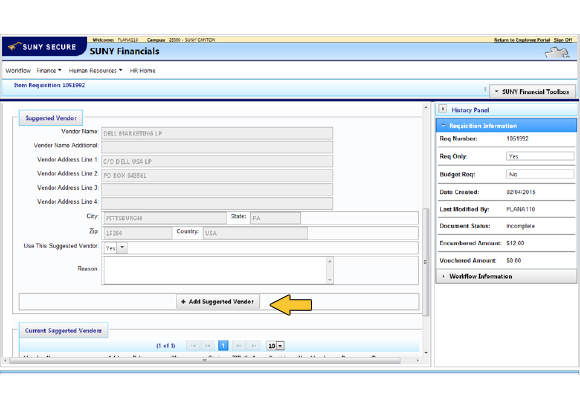
If you are changing the Vendor, you will remove the one you do not want. After you will click Save.
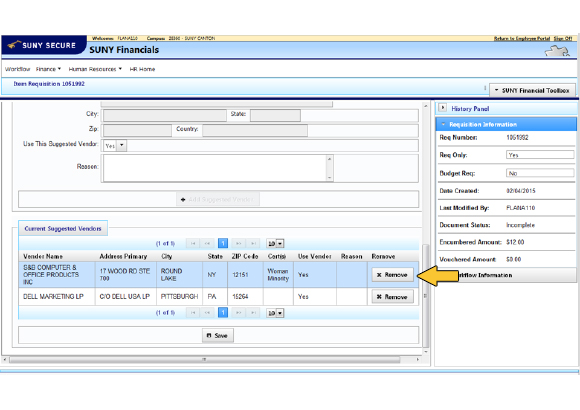
Once finished go to your workflow. Choose your req and then click approve.
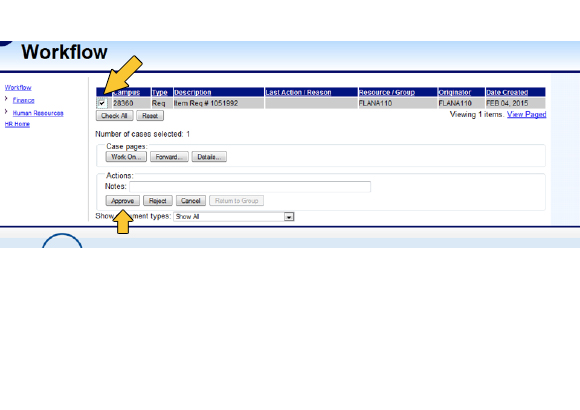
Office of Procurement
SUNY Canton
French Hall
34 Cornell Drive
Canton, NY 13617
(315) 386-7555
Fax: (315) 386-7925
purchasing@canton.edu
accountspayable@canton.edu